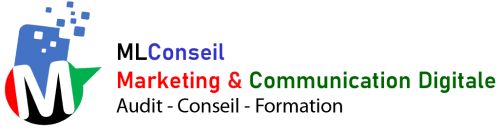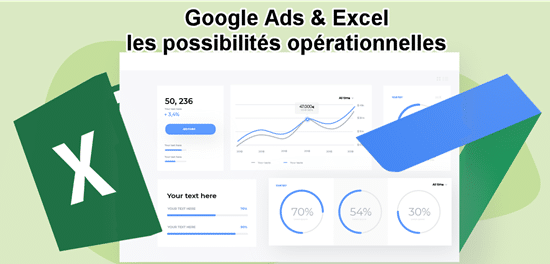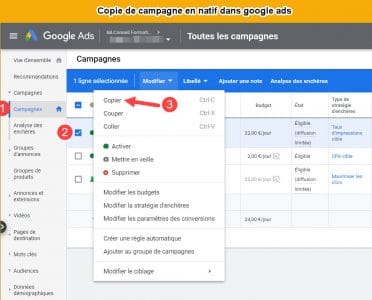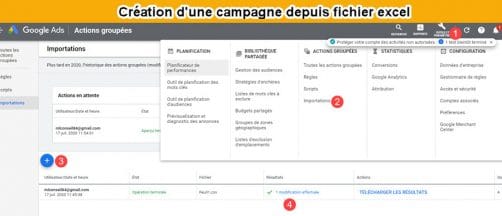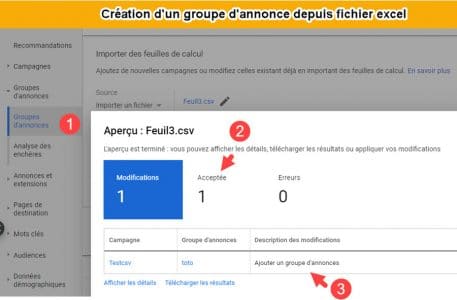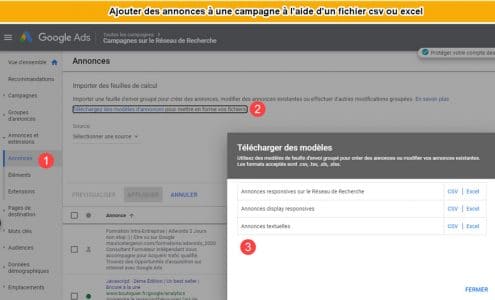Depuis la naissance de google ads , la plateforme publicitaire s’est enrichie fortement de fonctions qui permettent de simplifier bon nombre d’opérations fastidieuses. Voyons dans cet article , les principaux atouts de l’application en natif . Mais étudions néanmoins la possibilité de travailler à l’aide de fichier externes pour gagner en temps de gestion. Utiliser Excel aujourd’hui pour se faciliter le travail de préparation d’une campagne google ads, est-ce une bonne idée ? Le geek du tableur vous dira qu’il sait gagner du temps en gestion opérationnelle par l’utilisation d’Excel avant de lancer les campagnes directement dans google AdWords (terme encore usité ! ). Mais quand est-il vraiment ?
Utiliser les outils natifs de google ads
Tout est duplicable dans google ads simplement
Depuis la naissance de google ads , les fonctionnalités internes et externes se sont démultipliées. La possibilité depuis l’interface même de google. A tous les niveaux de l’arborescence de Google ads, il est possible de copier, et modifier une campagne entière, les groupes d’annonces, les annonces, les mots clés etc…cela déjà accélère bon nombre de tâches fastidieuses.
Création de campagnes depuis menu Importation
Oui, c’est possible, mais pas avec toutes les entités jointes, je veux dire, avec les groupes d’annonces, les annonces etc. Il est possible de créer la ou les campagnes , et dans une autre étape, de la modifier. Il faudra suivre les consignes ici : https://support.google.com/google-ads/answer/2477116?hl=fr&authuser=2
Créer ou modifier par fonction « importer»
Une fois la campagne créée , il sera possible d’y créer ou de modifier donc en masse des entités de campagne (groupes d’annonces, annonces, mots clés, groupes de produits ) à partir d’un fichier tableur . Mais il faudra respecter les consignes suivantes évoquées pour les intitulés des colonnes https://developers.google.com/google-ads/scripts/docs/features/bulk-upload-entities . La seule difficulté ici , est la clé de jointure des campagnes pour faire correspondre par exemple, le bon groupe d’annonces relié à la bonne campagne par son ID (ce dernier est situé en y ajoutant une colonne « id de campagne » depuis le listage de campagne).
Créer ses annonces et autres extensions depuis les Templates natifs google ads
Créer des annonces depuis les Templates natifs google ads
Depuis l’interface du menu vertical gris de gauche « annonces , extensions », il faut aller chercher le modèle. Dixit la doc de google
- Sélectionnez Toutes les campagnes dans le menu de navigation.
- Sélectionnez Mots clés, Annonces, Groupe d’annonces, Campagnes ou Groupes de produits (selon le type de modifications à apporter).
- Cliquez sur l’icône à trois points .
- Cliquez sur l’icône d’importation.
- Choisissez la feuille de calcul à importer.
- Cliquez sur Ouvrir.
- Cliquez sur Prévisualiser si vous souhaitez prévisualiser les données avant de les importer.
- Cliquez sur Appliquer.
Créer des extensions depuis les Templates natifs google ads
Là encore, Il est nécessaire d’indiquer les noms de la campagne et du groupe d’annonces auxquels vous souhaitez ajouter l’extension pour le Matching entre entités. Mais le processus reste le même que précédemment
- Téléchargez le modèle de feuille de calcul
- Apportez les modifications souhaitées à la feuille de calcul
- Importez votre feuille de calcul pour appliquer et enregistrer les modifications
On se rend compte que ce n’est pas forcément très simple d’utiliser directement Excel ou un tableur lambda avec google ads. L’import d’un fichier « idéal » entier qui permettrait de lançer une campagne directement dans google ads n’est pas possible. La semaine prochaine, on trouvera néanmoins une parade pour se simplifier la vie , lorsque l’on travaille avec ces fichiers plats : csv principalement . Nous verrons un autre méthode plus rapide pour gérer en une fois la création d’une campagne depuis un tableur.